
I hope you enjoy reading this blog post.
If you want my team to just do your marketing for you, click here.
Have you ever wondered what important tasks should be in your WordPress maintenance plans to be performed on your site? How about the correct way to carry out the WordPress maintenance tasks? Although WordPress websites are easier to maintain than custom sites, you still need to outline the plan using standard practices and regularly maintain them.
People don’t love doing regular processes; They prefer a one-off project which they will set and let run forever. But unfortunately, WordPress or any site CMS is not like this. It requires regular maintenance tasks and to effectively carry these out, it should follow a well-laid-out plan.
35% of the web uses WordPress, this totals to over 455 million websites. Because it’s so popular and used by various people and businesses, people are bound to target it for various reasons, good and bad.
For example, WordPress gets over 400 Billion spam comments monthly, which is over 6,000 times the number of legitimate comments.
This article will discuss the most important WordPress maintenance plans and the tasks you should do and the best ways to accomplish them.
What is a WordPress Maintenance Plan?
A WordPress maintenance plan is an outlined service and repairs used by WordPress webmasters to retain the optimal performance of their WordPress sites. They are mostly proactive, but may also include reactionary repairs
With so much usage and components of WordPress all over the web, it’s ideal to lay out a plan for regular maintenance to forestall any occurrence that may be harmful to your website. In the case it happens, then you also need to fix it.
All these need to be part of your WP maintenance plans.
It’s no surprise that WordPress site developers offer site maintenance services beyond the design package itself.
How to create a WordPress Maintenance Plan
For every preemptive maintenance job to be a success, it should follow a standard laid out plan. It is no different with WordPress maintenance.
To draw up a workable maintenance plan for WordPress sites, you need to first understand what needs maintenance and how often you need to attend to them, in order to keep your WordPress site optimal.
Below, you can refer to the Essential WordPress Maintenance Tasks to see a list of what needs to go into your WordPress maintenance plan
Why Carry Out WordPress Maintenance?
WordPress is a complex website that has many elements that must all work together. WordPress Core is open-source, so updates and development are fairly frequent.
Your website could be vulnerable to plugin conflicts and theme conflicts if you don’t update it.
Also because so many people are using it and targeting to rank their websites on search engine results pages (SERPs) using SEO tactics, you need to carry out WordPress maintenance from time to time to retain your rankings.
These are three reasons to make sure you do regular maintenance tasks:
a) Superior Performance

Each WordPress website contains a database that stores all of the content. The database accumulates a lot of data over time but not all of the data is useful.
Regular database optimization and maintenance will reduce unnecessary data, maintaining your database in tip-top shape.
b) Enhanced Security
WPScan reports that there are 22805 known WordPress vulnerabilities that affect the WordPress core, plugins, and themes. This isn’t as bad as it sounds.
These vulnerabilities are usually fixed when they are discovered in themes, plugins, or the WordPress core.
Less Than 1/3 of All WordPress installations are updated to the latest version, which is approximately 23%.
According to a survey by Wordfence of owners of hacked websites, over 60% of these site owners that knew how their sites got hacked, say it was through a plugin or theme vulnerability.
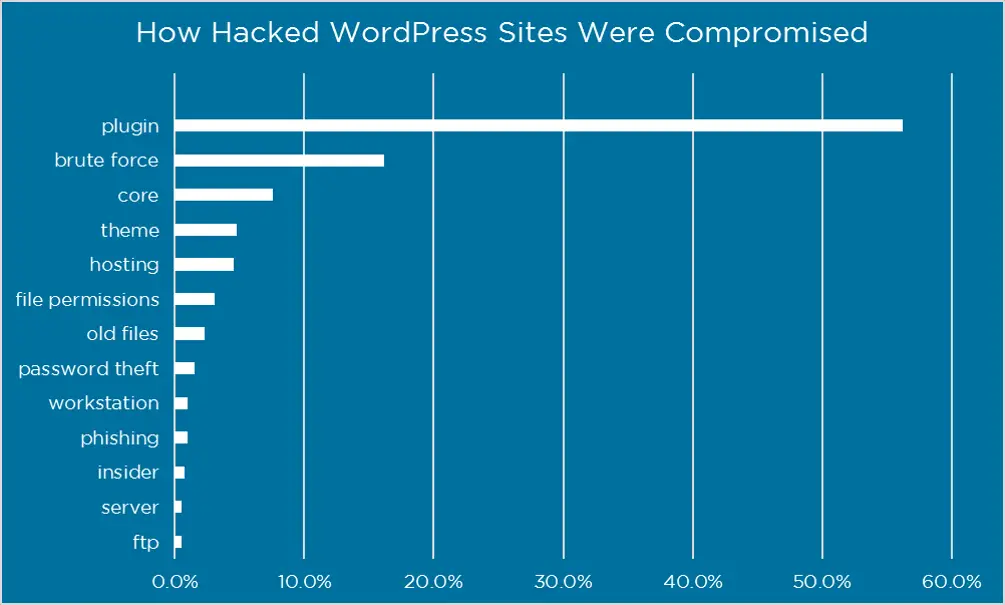
These updates will help you keep your website secure.
c) Proactive Search Engine Optimization
WordPress is very SEO friendly and can even do more, as confirmed by the former head of Google webspam team, Matt Cutts who said that the “CMS takes care of 80-90% of Google’s crawling issues”. So if well maintained, WordPress websites can score higher in SEO.
Websites that are fundamentally sound can expect to receive more traffic thanks to Google’s Core Web Vitals. You’ll also want to produce the best content possible in your field to stay ahead of your competitors.
This WordPress maintenance plan involves performing periodic content gaps analyses and finding ways to improve your content to meet your readers’ needs.
Things To Do Before You Carry Out Major Tasks in WordPress Maintenance Plan
For some of the WordPress maintenance tasks listed in this post, you may not need to set your site in maintenance mode. As a digital marketing consultants, we know this very well.
However, if you are going to do major maintenance that might lead to your site going offline or breaking the design, you might want to put your site in maintenance mode. This is to make sure your users don’t come to your website and see it’s either offline or broken.
That would make them lose trust in your site. On the other hand, if your site is in maintenance mode, that will make them know that you are working on your site and therefore there is nothing to worry about.
What is the Maintenance Mode in WordPress?
The Maintenance Mode allows you to display a user-friendly message to your visitors rather than a broken website during website maintenance.
It allows you to safely complete any maintenance task, while still allowing access for those who need it.
How to put WordPress in maintenance mode

Putting WordPress in maintenance mode is no rocket science. This is because there are quite a number of plugins that can easily put your WordPress site in maintenance mode. One of such is SeedProd’s Coming Soon maintenance plugin. This plugin is one of the best maintenance mode plugins in WordPress and already has over 1 million downloads. and is free to use.
To get this maintenance mode plugin, simply go to Plugins>Add New and search for SeedProd Maintenance Mode. Then Install and Activate it. Anytime you wish to go into maintenance mode, simply locate the plugin in your dashboard, go to Settings and enable maintenance mode.
There are also options for customizing your maintenance mode from there. However, if all you need is a simple maintenance mode design, this is all you need to do.
How to get WordPress out of maintenance mode
To get out of maintenance mode in WordPress, simply go back to Settings within the plugin, choose Disable, and save changes. That will automatically disable the maintenance mode.
Essential WordPress Maintenance Tasks For Optimal Performance
1. Always Backup Your Files
In an ideal WordPress maintenance plan, the most important task is to have a backup of your website. Your website will be able to come back to life no matter what happens by having up-to-date backups.
A plugin such as UpdraftPlus makes it easy to create a backup. You can get the Updraftplus plugin from the WordPress repository. Once installed, you can get it started on your site.
After installation is complete, go to Updraftplus Settings and fill in the details about backup frequency and remote storage options (such as Google drive or email).
Save the changes once you are done. Next, navigate to the Backup/Restore tab. You can click Backup Now to save your changes.
Sometimes, your backup WordPress plugin might suddenly stop working without even you realizing it.
You may need to run your backup plugin manually once in a while to create a complete website backup. Check that backup files have been properly saved at the remote location you choose (Google Drive, Dropbox, etc.). UpdraftPlus usually sends a notification to your email address once a backup is performed.
2. WordPress Maintenance Tasks – Change Passwords

You should use strong passwords for all websites and online accounts. This is the first step in protecting your website against external threats.
Avoid using the same password for all your online activities. Although remembering passwords is difficult, it is not the best solution.
You might instead consider using a password tool like LastPass.
3. Always Update WordPress Core, Plugins, & Theme
This is also one of the essential WordPress Maintenance Tasks as it enhances your site security. An outdated WordPress core, plugins, or themes might provide a loophole for hackers to penetrate. As such, you must make sure you update them as soon as the updates are available. These updates could fix security vulnerabilities.
You can set WordPress to automatically update themes, plugins, and the WordPress core. Automatic updates can be frustrating if you don’t have the time to fully evaluate how all of it might work together.
It is best to first update files in a staging environment. Once you know how the updates will look on your live website you can implement them on it.
WordPress will notify you about pending updates, but you should still check the updates page for any updates.
Access your WordPress Dashboard and navigate to Updates.
You will be able to see which parts of your WordPress installation need an update once you have done this.
4. WordPress Maintenance Plan – Fix broken links
Broken links refer to URLs that link to content that is no longer available. A 404 page will appear when a user clicks on broken links. This can be very detrimental to the user experience and should be avoided.
It’s usually easy to check for broken links on WordPress. You can use a plugin like Broken Links Checker by WPMU dev which you can get from the WordPress repository and after installation, the plugin will check for broken links.
You can check if broken links are present by going to Dashboard > Setting > Link Checker.
Outside of WordPress, you can still check for broken links with my very own Broken Links Finder tool. All you need to do is to enter your site URL and click on “Submit”. Our tool will scan your site for broken links and give you the report.
5. WordPress Maintenance Tasks – Check Your Forms
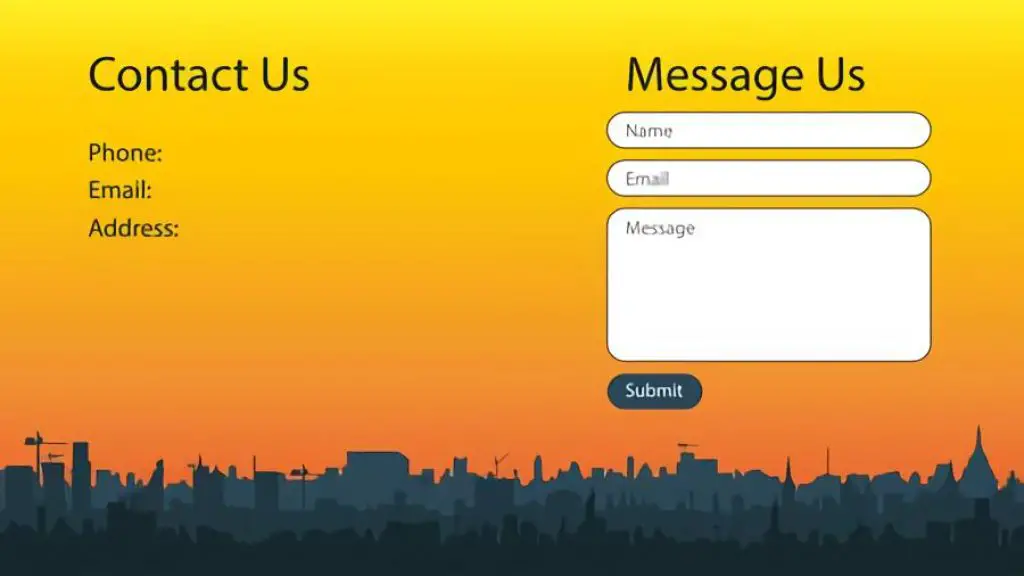
Checking your forms is a good WordPress maintenance task that should be in your plan, as some forms might stop functioning properly. Most people use plugins to add highly functional forms to their WordPress websites. WPForms is a good example of a quality forms plugin.
You should still check that each form on your site is functioning properly.
Not all issues with forms plugins are to blame. These problems could also be due to your hosting configuration or your email provider.
There are so many pieces to the puzzle that can go wrong, so it is important to keep an eye on your plugins.
It is easy to test forms. Log out of your website, and then try to use each form. You can’t use it if it isn’t working properly for you.
6. Delete Spam Comments
Akismet is used by many website owners to stop spam comments in WordPress. It has a huge database of spam comments and their sources, which is references to remove spam from your comment moderation queue automatically.
Akismet can sometimes mark legitimate comments as spam. You might want to check the spam comments once in a while to make sure there aren’t any spam comments that have been incorrectly marked spam.
After you’re done, you can safely remove all spam comments from the website. If you have many spam comments, you can batch delete them all in WordPress.
While it won’t necessarily increase performance, it will make sure that genuine comments are not missed.
7. Optimize Your Images
Uploading images is the best way to optimize them. This should be a habitual practice, hopefully. Your website will be slower if you have large image files.
You may have to check periodically that all authors are following the same standards if you manage a large website.
Smush is an image optimization plugin that makes it easy. Once the Smush plugin is installed, all images are automatically optimized.
8. Optimize WordPress Database Files

Each WordPress installation comes with an associated database. This database holds all content on your website including pages and posts, comments, users and settings, and more.
After a while, some data may not be needed, even though the database is there to collect data. Too much data will slow down your WordPress website, making it inefficient.
Regular database maintenance will keep your WordPress database running at its best.
You can optimize your database manually but it is easier to use an optimization plugin like WP-Optimize.
Simply install the plugin, then activate it. It comes pre-configured so you only need to click “Run all optimized settings“.
Navigate to WP-Optimize from your Dashboard > Database.
9. WordPress Maintenance Plan – Run Security Scan
Running security scans is an important but often neglected WordPress maintenance task. WordPress users may not realize their site is under attack until their site slows down, gets corrupted, or drops in search rankings.
As part of a WordPress maintenance plan, proactive security measures, we have mentioned the importance of changing passwords and creating site backups. You should review the error and access logs of your site to determine if any unusual activity is occurring.
A security audit plugin is one way to run a security scan to ensure your site is running smoothly without malware.
A plugin like Sucuri provides a website firewall to protect your site against common threats. You can get Sucuri from the WordPress repository and use it to run security scans on your website. Sucuri is both a free and premium plugin but its free version is enough for site security monitoring.
10. Run Page Performance Tests
Your site’s performance can be affected by many factors, including hosting, theme and plugins, image sizes, and other factors.
To test your site, you can do some tests to find out how it performs and where it could be improved.
GTMetrix or Google PageSpeed Insights can show you where your site is performing well and where it could be improved.
These are speed optimization tools that will help you point out any issues that are making your site slow. Use the tools to ensure your site is at its optimal speed.
11. WordPress Maintenance Tasks – Update Outdated Content
Blog posts you have written over time may need to be updated in order to keep them current. It can be time-consuming, but it is worth it to optimize your old content and give it new life.
This is an example: Let us say that you have written a tutorial on how to use a certain plugin. The latest version has completely changed the way it works. You can edit your post and add information about new features by going through the old posts.
You should look through your old posts and consider these:
- Does it still reflect the current WordPress theme, plugin, or theme version?
- What is your ranking for keywords you want to rank well? You should look at ways to improve your ranking. You could update the page title or write a compelling meta description.
- Do you have any new internal links? You’ve probably created new content since that blog post. This could also be a valuable resource for your readers. Consider adding links to these new posts where they are most appropriate.
Revision of an older post can show Google that the date was updated recently if you are using meta descriptions. As people are looking for current information, this has been shown to increase Click-Through Rates (CTR).
12. WordPress Maintenance Tasks – Disable Debug Mode
Debug Mode is a way to help show what may have caused an error on your website. Some debug mode may display the information on your Live website when it discovers an error.
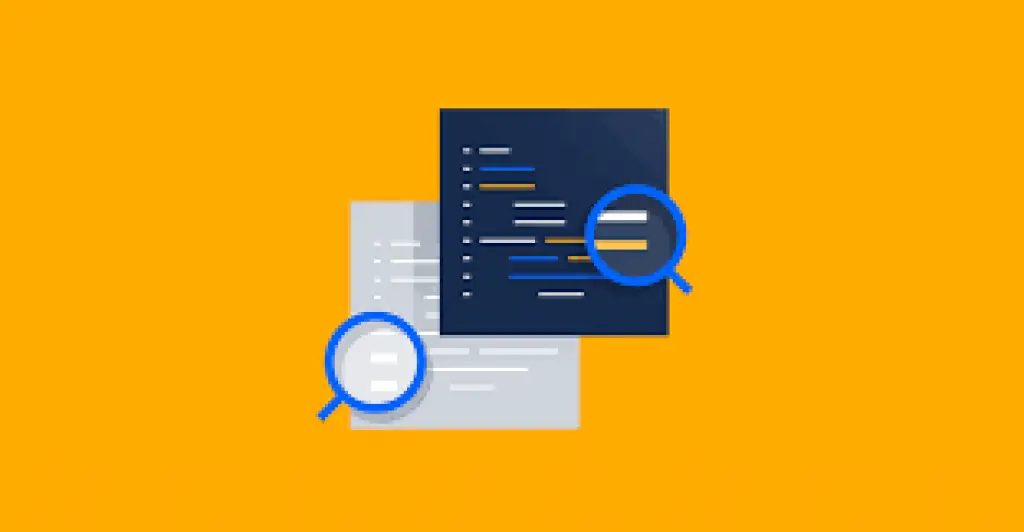
This is not good for the user experience. It will irritate site visitors who will be presented with machine language codes that they don’t understand. Some may even liken it to viruses or malware.
To disable the debug you need to Log in to your server using SSH or FTP > Edit WP-Config.php file (using SSH or FTP client) > define(‘WP_DEBUG’, false) > Change these to:
define( ‘WP_DEBUG’, true );
define( ‘WP_DEBUG_DISPLAY’, false );
define( ‘WP_DEBUG_LOG’, true );
13. WordPress Maintenance Plan – Delete Posts In Your Trash
Your WordPress site may become cluttered over time. I am specifically referring to page and post drafts that have not been published and are stored in your trash.
Sometimes, unnecessary clutter can slow down your website. It is a good idea to keep your WordPress dashboard clean and clear of clutter.
It’s a good idea from time to time to delete unneeded pages and posts from your website’s trash.
To delete posts from your trash, click Posts>All Posts on the left sidebar. You can delete anything in the Trash area if you see it at the top. Next, click on the Trash.
You can delete pages from your trash the same way, but instead of going to Pages > ALL Pages in the sidebar, you will need to go to.
IMPORTANT Before you permanently delete any item, ensure that you don’t use it. It’s difficult to get it back once it’s gone. You should be able to restore your backup if it is recent. However, it’s better to check it before you delete it.
14. Remove Unused Themes and Plugins
As I mentioned above, it is extremely important to keep your plugins and themes updated. There is no reason to keep plugins and themes installed on your site if they are not being activated.
You can delete them and, if you still want them, you can download them again.
You should not only delete unused themes or plugins but also avoid using them if they haven’t been updated in a while.
They can be vulnerable to attacks and may not be compatible with the latest WordPress core versions (you are using the most recent version).
You can check the Plugins>Installed plugins to see when a plugin was updated. Click on the View details link below the plugin you wish to inspect.
This will allow you to see the date and time when the plugin was last modified. You can keep your site secure by uninstalling unused themes or plugins and avoiding those that haven’t been updated in a while.
15. Disable WordPress Trackbacks, Pingbacks and Self-pings
In WordPress, Trackback is a manual way used to notify blogs that you linked to. That is to say, when you point a link to another website, the website is notified via a trackback.
On the other hand, Pingback is an automated message you receive when another website links to your article. It comes with an excerpt which you can decide if to display it as a comment under the post that was linked to.
Self-ping is like pingback, but only that it does its things within your site.
The reason it’s necessary to disable is simple – all these are unnecessary work and load on your site. Spammers alone account for over 99% of the comments you will ever get due to their use of spambots that work 24/7.
To disable Trackbacks and Pingbacks, go to your WP Dashboard > Settings » Discussion and uncheck the option “Allow link notifications from other blogs (pingbacks and trackbacks)”
16. Test Device and Browser compatibility
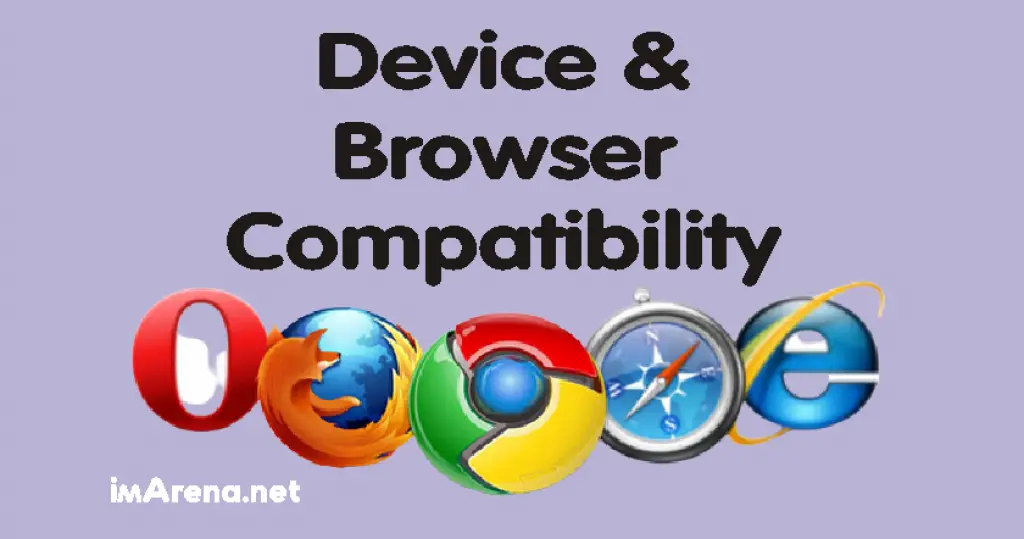
Because people from everywhere use different devices and browsers to access your website, it’s necessary to conduct tests to see how your site performs and appears on such devices and browsers.
Bad display or performance on any of them will cost you traffic without your knowing.
Ideally, it’s best to test your site on individual devices, it’s possible to accomplish the same using some emulators or even Google Chrome‘s Toggle Device Toolbar option under Inspect Element.
17. WordPress Maintenance Plan – Define Posts Revision
While writing a post, it is not uncommon to spend a long time doing this. In some cases, it may take days or even weeks to finally come up with the finished article.
For every change made, WordPress takes a backup which it stores in the database, thereby overburdening it with unnecessary files.
It is necessary to define how much post revision WP should automatically keep. We have set ours to 5, meaning the latest 5 revisions alone should stay. Before we set this up, we had over 50 revisions in some cases.
WP-Optimize plugin is very good for setting post revisions.
18. WordPress Maintenance Tasks – Adjust Autosave Interval
While writing, WordPress by default saves your work every 60 seconds so you don’t lose anything should something go wrong. if you have set your post revision to a limited number, you will see that while writing one article alone, you will use up the revision count.
To forestall this, you may consider adjusting the WP autosave interval to reflect your writing time.
WordPress Maintenance Plan & Tasks Conclusion
WordPress maintenance is not only important, it’s also quite simple. Once you have a basic understanding of what to do, your website will run efficiently and securely.
Updating the WordPress core, plugins, themes, and theme are essential.
You should also make regular backups of your WordPress files to get started with WordPress maintenance.
Regular backups will ensure that your website is always available, no matter what happens. All these tasks should come into your WordPress maintenance plan.
Remember, you can have all these and more done for you by website development experts at imarena.net. Click on our shop to learn more.
Love our content? Share with your friends.

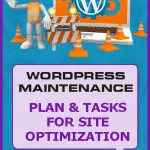
Leave a Reply